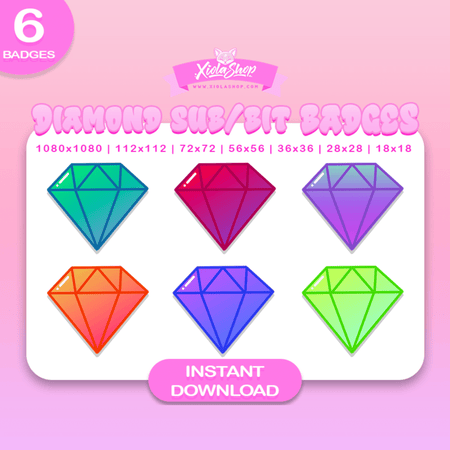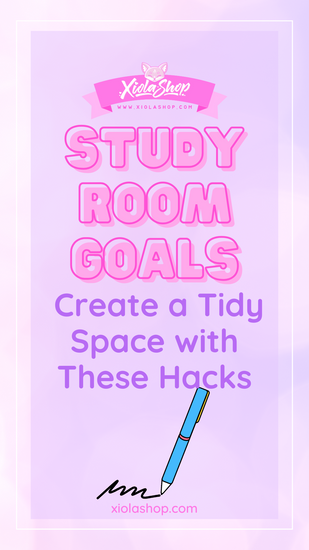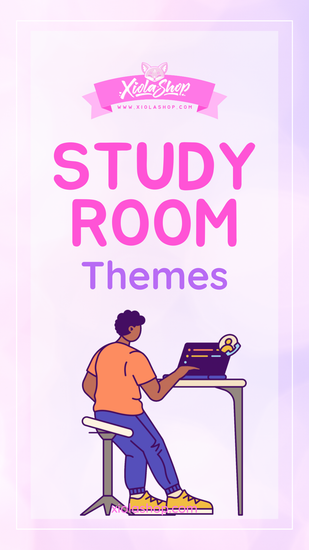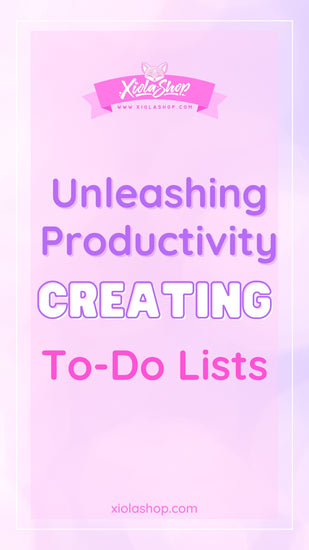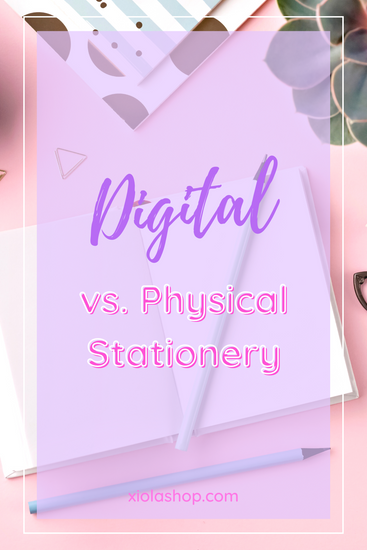How Do You Use Digital Stickers
~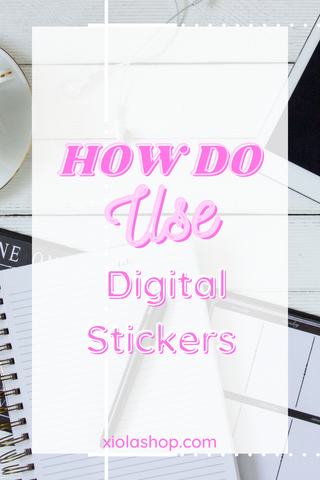
Stickers are a fun way to decorate photos or messages, but they can also help you organize your personal items and notes. Here's how to use them:
The lasso allows you to select stickers and move them around.
One of the most accessible tools for editing is the lasso. The lasso allows you to select multiple stickers and move them around. You can also use the lasso to select text—think of it as a box that you draw around anything you want to select.
Once you have a selection, tap “Crop Sticker” at the top of your screen and delete or reposition your images by dragging them with your finger. You can also copy and paste stickers within an image if you want them in different places or at different sizes!
You can copy and paste stickers, or drag them from the sticker library.
To copy and paste stickers from the sticker library, tap and hold on the sticker you want to copy. Once you see a Copy button appear, let go of your finger.
If you want to drag a sticker from the sticker library onto an image or into another app, tap and hold on the sticker in question. When you see an Open In… option appear at the top of your screen (and not a Share option), let go of your finger. Tap where in iMessage that you’d like to insert that specific type of sticker, then tap Insert Sticker when prompted by iMessage’s keyboard that appears automatically once text has been typed into an app like Messages or Mail.
You can also edit stickers after they have been added by tapping Edit Stickers at the bottom right corner of any open chat thread or compose box in Messages; this opens up all existing stickers within that particular chat thread so they can be moved around individually or deleted altogether if necessary!
If you want to use a sticker multiple times, simply double-tap it.
If you want to use a sticker multiple times, simply double-tap it. You can also drag a sticker to the position you want it to appear in, or select a sticker, then tap the plus icon to copy and paste it. If you’d like to use one of your own custom stickers that are stored in the Sticker Library (we’ll get into this next), just click on the + button at the bottom of the library screen and choose “Paste.”
Stickers are grouped in categories. To find the right category, try the search bar.
If you're looking for a specific sticker, try the search bar. Stickers are grouped in categories. The categories are organized by topic—so if you want to find digital stickers related to food, click on Food and Drink. If you're trying to find something specific within a category, try searching by name or tag. You can also search by topic or tag if you're not sure what exactly it was called but still remember some keywords that might help narrow down your search.
The "favorites" category contains stickers that you like and use frequently.
To help you keep track of your favorites, stickers in this category will be stored at the top of your sticker list. They're also available in a separate tab within the app's main menu.
The "favorites" category contains stickers that you like and use frequently.
To make a sticker into a favorite, tap the star icon next to its name in the category view.
To make a sticker into a favorite, tap the star icon next to its name in the category view. It will turn blue and be added to the favorites category. Now, you can easily find it when you want to use it again.
You can also share your favorites with friends by tapping on the share button at the top of any sticker pack screen.
Stickers have three sizes each, small, medium, and large. You can change their size by pinching with two fingers.
Stickers have three sizes each, small, medium, and large. You can change their size by pinching with two fingers.
To change the size of a sticker by dragging the corner of a sticker:
-
Tap on the sticker you want to resize.
-
Drag one corner of your chosen sticker towards its center to reduce its size or drag it away from its center for enlargement (you'll notice that other corners move too).
Digital stickers can be organized by tags and categories
Tags allow you to organize your stickers by categories. This can be done by adding tags through the sticker bar or using the Tag icon in the top right corner of every sticker panel.
Once you have added a tag, it will appear next to your sticker's name in both the add and edit panels. You can also see all of your tags at once by clicking on "View" in any sticker panel, then selecting "All Tags". The best part is that you can add as many tags as you want!
To create a new tag: Tap on "New Tag" from within any sticker panel and type in whatever word or phrase comes to mind for organizing this group of stickers.
You can add a text box to your sticker, and type in whatever you want. If you don’t want to write anything, just tap on the blank white space. You can also change the color of your sticker by tapping on its background area or any part of it that isn’t text.