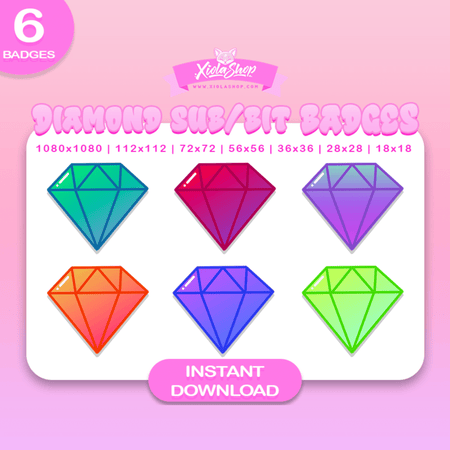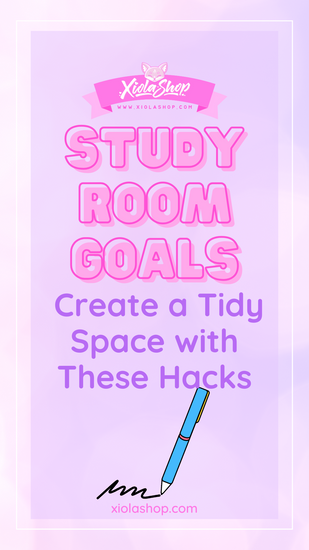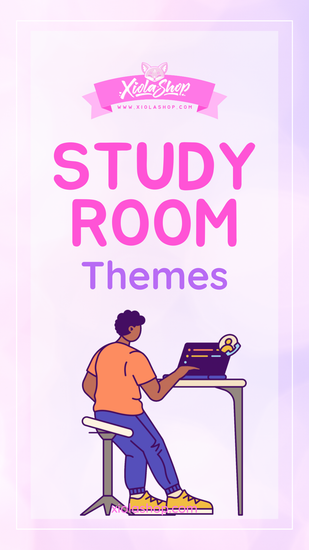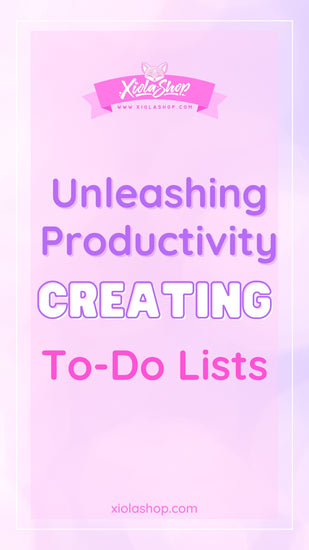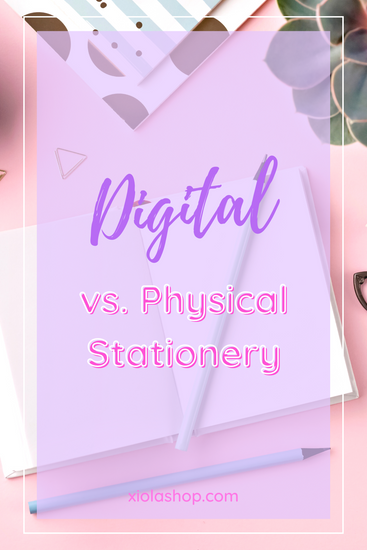Comment utilisez-vous les autocollants numériques
~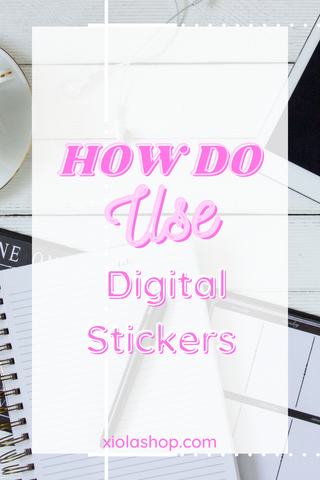
Les autocollants sont une façon amusante de décorer des photos ou des messages, mais ils peuvent également vous aider à organiser vos objets personnels et vos notes. Voici comment les utiliser :
Le lasso permet de sélectionner des autocollants et de les déplacer.
L'un des outils d'édition les plus accessibles est le lasso. Le lasso vous permet de sélectionner plusieurs autocollants et de les déplacer. Vous pouvez également utiliser le lasso pour sélectionner du texte : pensez-y comme à un cadre que vous dessinez autour de tout ce que vous souhaitez sélectionner.
Une fois que vous avez une sélection, appuyez sur « Recadrer l'autocollant » en haut de votre écran et supprimez ou repositionnez vos images en les faisant glisser avec votre doigt. Vous pouvez également copier et coller des autocollants dans une image si vous les souhaitez à différents endroits ou à différentes tailles !
Vous pouvez copier et coller des autocollants ou les faire glisser depuis la bibliothèque d'autocollants.
Pour copier et coller des autocollants à partir de la bibliothèque d'autocollants, appuyez longuement sur l'autocollant que vous souhaitez copier. Une fois que vous voyez un bouton Copier apparaître, relâchez votre doigt.
Si vous souhaitez faire glisser un autocollant de la bibliothèque d'autocollants sur une image ou dans une autre application, appuyez longuement sur l'autocollant en question. Lorsque vous voyez une option Ouvrir dans… apparaître en haut de votre écran (et non une option Partager), relâchez votre doigt. Appuyez à l'endroit dans iMessage où vous souhaitez insérer ce type spécifique d'autocollant, puis appuyez sur Insérer un autocollant lorsque vous y êtes invité par le clavier d'iMessage qui apparaît automatiquement une fois que le texte a été saisi dans une application comme Messages ou Mail.
Vous pouvez également modifier les autocollants après leur ajout en appuyant sur Modifier les autocollants dans le coin inférieur droit de n'importe quel fil de discussion ouvert ou zone de rédaction dans Messages ; cela ouvre tous les autocollants existants dans ce fil de discussion particulier afin qu'ils puissent être déplacés individuellement ou complètement supprimés si nécessaire !
Si vous souhaitez utiliser un autocollant plusieurs fois, appuyez simplement deux fois dessus.
Si vous souhaitez utiliser un autocollant plusieurs fois, appuyez simplement deux fois dessus. Vous pouvez également faire glisser un autocollant vers la position dans laquelle vous souhaitez qu'il apparaisse, ou sélectionner un autocollant, puis appuyer sur l'icône plus pour le copier et le coller. Si vous souhaitez utiliser l'un de vos propres autocollants personnalisés stockés dans la bibliothèque d'autocollants (nous y reviendrons ensuite), cliquez simplement sur le bouton + en bas de l'écran de la bibliothèque et choisissez « Coller ».
Les autocollants sont regroupés en catégories. Pour trouver la bonne catégorie, essayez la barre de recherche.
Si vous recherchez un autocollant spécifique , essayez la barre de recherche. Les autocollants sont regroupés en catégories. Les catégories sont organisées par sujet. Si vous souhaitez trouver des autocollants numériques liés à la nourriture, cliquez sur Nourriture et boisson. Si vous essayez de trouver quelque chose de spécifique dans une catégorie, essayez de rechercher par nom ou par tag. Vous pouvez également effectuer une recherche par sujet ou par balise si vous n'êtes pas sûr de son nom exact, mais que vous vous souvenez néanmoins de certains mots-clés qui pourraient vous aider à affiner votre recherche.
La catégorie « Favoris » contient des autocollants que vous aimez et utilisez fréquemment.
Pour vous aider à garder une trace de vos favoris, les autocollants de cette catégorie seront stockés en haut de votre liste d'autocollants. Ils sont également disponibles dans un onglet séparé du menu principal de l'application.
La catégorie « Favoris » contient des autocollants que vous aimez et utilisez fréquemment.
Pour faire d'un autocollant un favori, appuyez sur l'icône étoile à côté de son nom dans la vue des catégories.
Pour faire d'un autocollant un favori, appuyez sur l'icône étoile à côté de son nom dans la vue des catégories. Il deviendra bleu et sera ajouté à la catégorie des favoris. Désormais, vous pouvez facilement le retrouver lorsque vous souhaitez l'utiliser à nouveau.
Vous pouvez également partager vos favoris avec des amis en appuyant sur le bouton de partage en haut de n'importe quel écran de pack d'autocollants.
Les autocollants ont chacun trois tailles : petite, moyenne et grande. Vous pouvez modifier leur taille en les pinçant avec deux doigts.
Les autocollants ont chacun trois tailles : petite, moyenne et grande. Vous pouvez modifier leur taille en les pinçant avec deux doigts.
Pour modifier la taille d'un autocollant en faisant glisser le coin d'un autocollant :
-
Appuyez sur l'autocollant que vous souhaitez redimensionner.
-
Faites glisser un coin de l'autocollant de votre choix vers son centre pour réduire sa taille ou éloignez-le de son centre pour l'agrandir (vous remarquerez que d'autres coins bougent également).
Les autocollants numériques peuvent être organisés par balises et catégories
Les balises vous permettent d'organiser vos autocollants par catégories. Cela peut être fait en ajoutant des balises via la barre d'autocollants ou en utilisant l'icône Balise dans le coin supérieur droit de chaque panneau d'autocollants.
Une fois que vous avez ajouté une balise, elle apparaîtra à côté du nom de votre autocollant dans les panneaux d'ajout et de modification. Vous pouvez également voir toutes vos balises en même temps en cliquant sur « Afficher » dans n'importe quel panneau d'autocollants, puis en sélectionnant « Toutes les balises ». Le meilleur, c’est que vous pouvez ajouter autant de balises que vous le souhaitez !
Pour créer une nouvelle balise : appuyez sur "Nouvelle balise" depuis n'importe quel panneau d'autocollants et saisissez le mot ou la phrase qui vous vient à l'esprit pour organiser ce groupe d'autocollants.
Vous pouvez ajouter une zone de texte à votre autocollant et saisir ce que vous voulez. Si vous ne voulez rien écrire, appuyez simplement sur l'espace vide. Vous pouvez également changer la couleur de votre autocollant en appuyant sur sa zone d'arrière-plan ou sur toute partie de celui-ci qui n'est pas du texte.